How to make a professional resume in 10 minutes using Microsoft Word
Summary
Resume Section
- Summary
- Skills
- Experience
- Education
- Projects
Let's start by creating a new Word file on your desktop. Simply, right-click on your desktop, navigate to New, and select Microsoft Word Document.
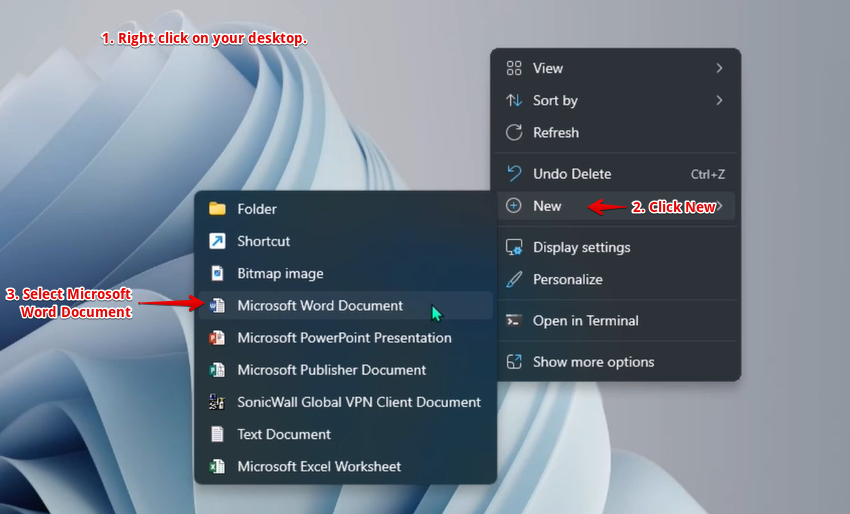 Rename the document with your name, surname, add resume at the end, and hit enter on the keyboard to open it up.
Rename the document with your name, surname, add resume at the end, and hit enter on the keyboard to open it up.

We'll adjust the default settings. Navigate to the Page Layout tab. Select Margins and choose a custom margin. Under the Margins tab, adjust the settings to have a top and bottom margin of 0.2, and left and right margins of 0.25 each. This will give a bit more breathing room for your content.
I prefer using A:4 size paper. Navigate to the Page Layout tab, click on Size, and select A:4 size. Next, head over to the Home tab. Then right-click on the Normal style format and choose Modify. Under Formatting, select Times New Roman as the font and set the font size to 12 for the body text.
Let's adjust the line spacing. Go back to the Home tab, click on Line and Paragraph Spacing, then choose 'Line Spacing Options. In the Indents and Spacing tab, under the Spacing section, set both Before and After to 0 points. Click on Set as Default. This will prompt a new dialogue box to appear. Make sure to select This Document Only and then click OK.
Align the cursor in the center. Enter your name and surname. Add your city and country. Hold the Shift key and click the vertical line symbol on the keyboard. Enter your email address, and remove the link by pressing Control Z on the keyboard. Add your contact number and LinkedIn profile. Including a robust LinkedIn profile link in your resume can significantly increase your chances of getting interviewed and ultimately hired.
Highlight the name and surname, bold it, change the font size to 24, and change the color to blue. Now, let's outline a resume in 5 sections. Summary, Skills, Experience, Education, and Projects – all in caps lock. Move your cursor at the end of Summary and hit the enter key once. Then, navigate to the skills section, do the same, and repeat this process for the experience and education section.
Now, select the summary, bold it, and increase the font size to 14 points. Add the line spacing to 12 points before and after. Then, add a top and bottom border. Click on the Format Painter tool then, apply these styles to the other sections.
Writing a summary is an opportunity to showcase your qualifications, skills, and experiences to potential employers. Aim for a 3-4 sentence long.
Start with the number of years you’ve been working in your career with your job titles. Including one notable achievement that demonstrates your capabilities. Use quantifiable results to showcase your impact. If you’re transitioning into a new field, you can include a brief statement about your goals. Include 1-3 personal strengths. If possible, add your availability.
Customize your resume summary for each job application aligned with the job requirements.
Alright, let's move with the skills section. First, Look at the job vacancy descriptions and list those skills that match the job requirements.
Align your cursor to the left. Navigate to the Insert tab, then select Table and insert a 3 by 1 table. Notice the cell margins? To get rid of those margins, select the entire table by clicking on this icon, head to Layout, click on Cell Margins, and decrease the left and right cell margins to 0. Highlight 3-6 key areas of expertise that are relevant to the job you’re applying for. Then, Add your programming languages, highlighting the ones you're proficient in. Finally, include any additional skill sets that support your job competencies. By organizing your skills this way, it’ll make sure that your resume effectively showcases your skills, strengths, and competencies.
Select the programming languages column, aligned to the center. Select the additional skills column and align to the right.
Did you notice there is an extra space here? To remove it, activate to show/hide icon under the home tab. Put your cursor before the hidden formatting symbol and press delete bottom on the keyboard. Select the entire table. Navigate to the Home tab, and under the borders icon choose No Border.
Let's dive into the experience section. Enter your company name followed by the job title, work duration (in years and months), city, country, and employment duration. Select the company name and job duration and bold it. Then, select the title, duration, and address and italicize it.
Now, let's align the address and work duration to the right. First, ensure the ruler is visible. If you don't see it, go to the View tab and checkmark the ruler option. On the left side of the ruler, you can click multiple times until you see the left tab. Now, place the cursor before the address. Go to the top right side of the ruler and click here to add the left tab on the ruler, then press the tab key on your keyboard to align the address and employment duration to the right. You can adjust the tab position by clicking the left tab icon and dragging it left or right as needed. Put the cursor at the end and hit Enter. Navigate to the Home tab and click on the bullets option.
I like to use the Problem-Action-Result method for detailing experiences effectively. First, you describe the challenge you faced in a particular situation. Then, you explain the actions you took to tackle it, highlighting the skills or strategies you utilized. Finally, you share the results of your efforts, emphasizing quantifiable achievements. Using PAR value in a resume helps you showcase your skills, experiences, and accomplishments in a compelling way to potential employers.
Select the bullet points and justify them.
Highlight all this section, right-click, and copy it. Put your cursor at the end. Hit enter on your keyboard. Hit backspace on your keyboard 3 times to remove the bullet and align the cursor to the left. Now, right-click and paste it with formatting.
Whenever you notice extra spaces. Navigate to the Home Tab, and click on the hide/show icon to see the extra characters. Put your cursor in front of it and press delete on your keyboard. Once done, deactivate the hide and show icon by clicking it again.
Add some space between the work experiences. Put the cursor at the end of the sentence. Go to the line and paragraph spacing and click on add space after paragraph.
Now, make changes for your second employment position, duration, and accomplishments using PAR values.
In the education section, Again, I want to copy and paste the above section and make the changes. Start with the name of the university or college, followed by the type of degree, Completion time, city, and country along with the duration in both month and year format. You can also include the subjects studied during your academic tenure and achievements. Use the same techniques to remove extra space and add spaces between the sections.
Moving forward to the Project Section. I want to approach the skills section formatting style. Use the same techniques to add the table and remove the margins to 0.
Tailor your project descriptions to align with the job requirements and emphasize experiences that showcase your suitability for the role.
Each project should be described with a brief overview of its purpose, the role you played, the actions you took, and the quantified results you achieved to showcase the impact of your projects.
Now it’s time to save it as a pdf file. Head over to file tab, click on save as, choose the folder where you want to save it, change save type as pdf, and click on the save button.
And there you have it, a professional resume in under 10 minutes. If you found this video helpful, please remember to like, subscribe, and leave a comment for more tutorials like this. Thanks for watching.